If you follow us on Facebook, you will be aware that recently we have come to rely on the magic of technology in order to keep our Make Me Local team connected. Many of us are also using it as the primary way to keep in touch with our friends and family during this uncertain time. We have been using the free video conferencing software called zoom and we thought a handy step by step guide on how to host a virtual meeting and invite participants using Zoom might be useful for your business, colleagues, customers, family and friends. So here we go…
SIGNING UP TO ZOOM
First of all, you need to sign up to zoom if you haven’t already:
- Got to Zoom and click on ‘Sign up for Free’
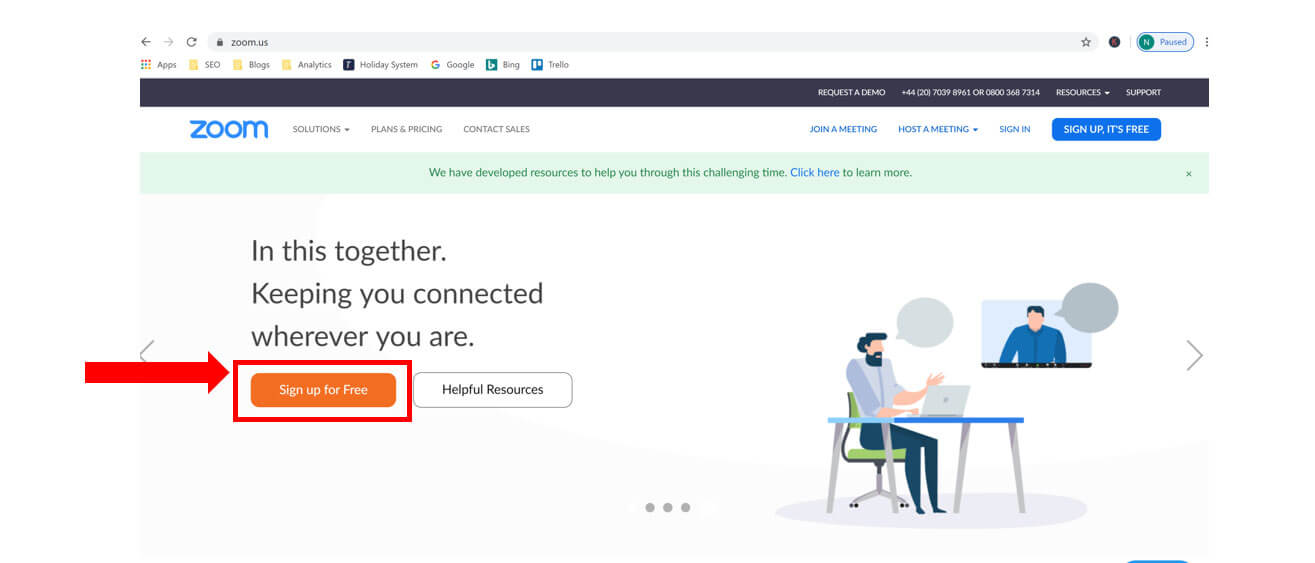
- Enter your email address and click on ‘Sign up’
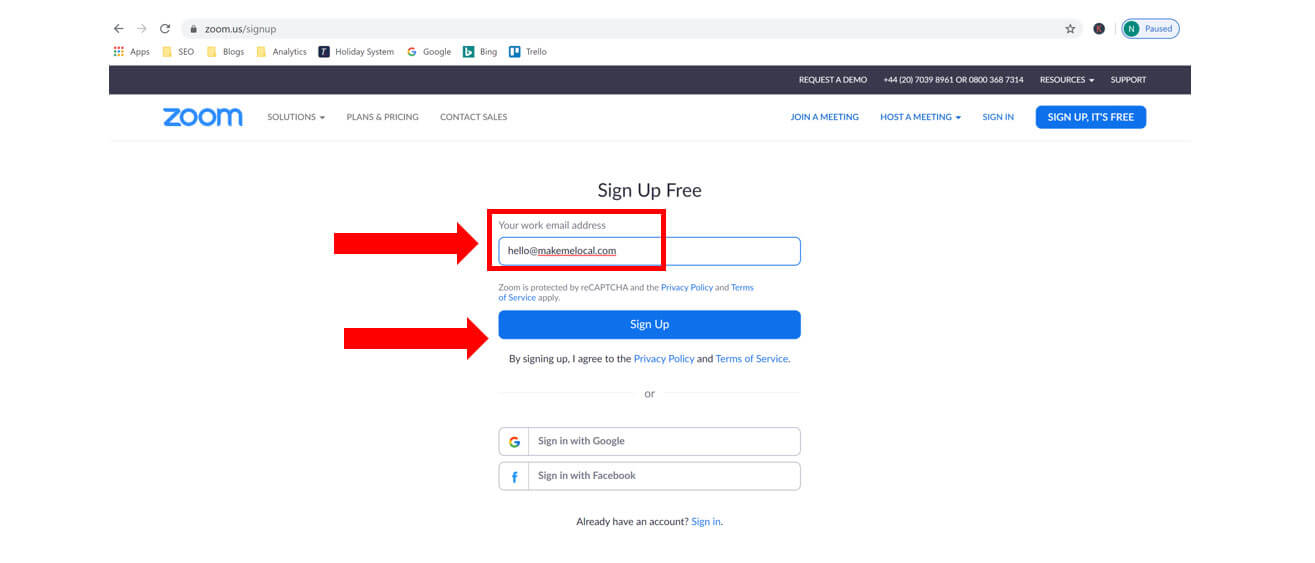
It may ask you to confirm that you are happy to receive resources. Click on confirm.
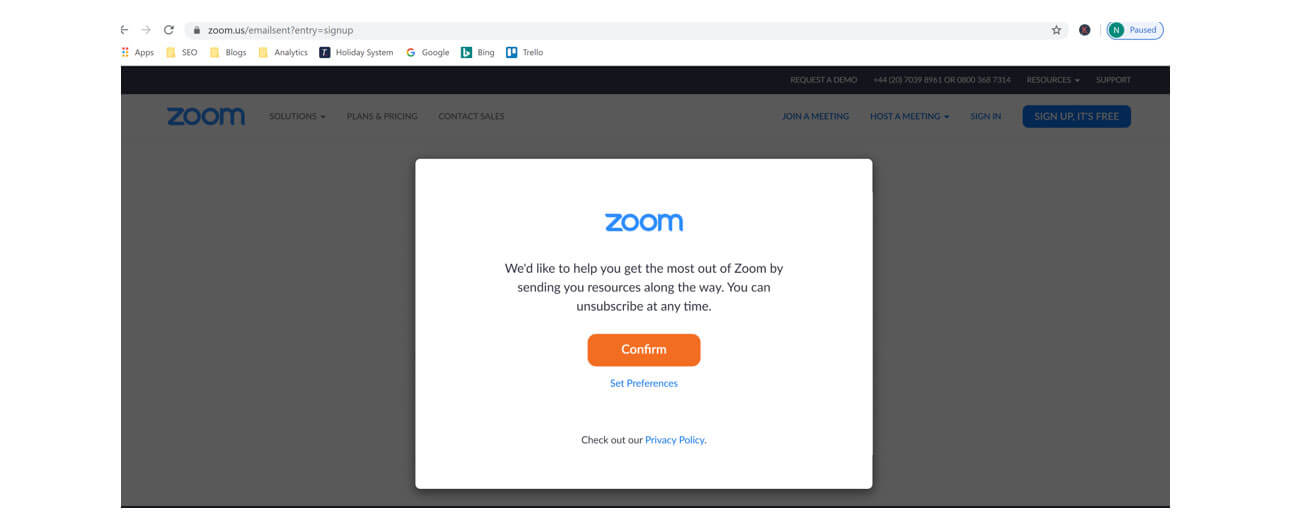
When you click on ‘confirm’ you will receive a confirmation email to the email address you signed up with. You need to click on the confirmation link in that email in order to begin zoom. Once you’ve done this – you will be able to sign into zoom.
HOW TO SCHEDULE AND HOST A VIRTUAL MEETING ON ZOOM
- Login to your zoom account, go to ‘Meetings’ and click on ‘Schedule a New Meeting’ as below:
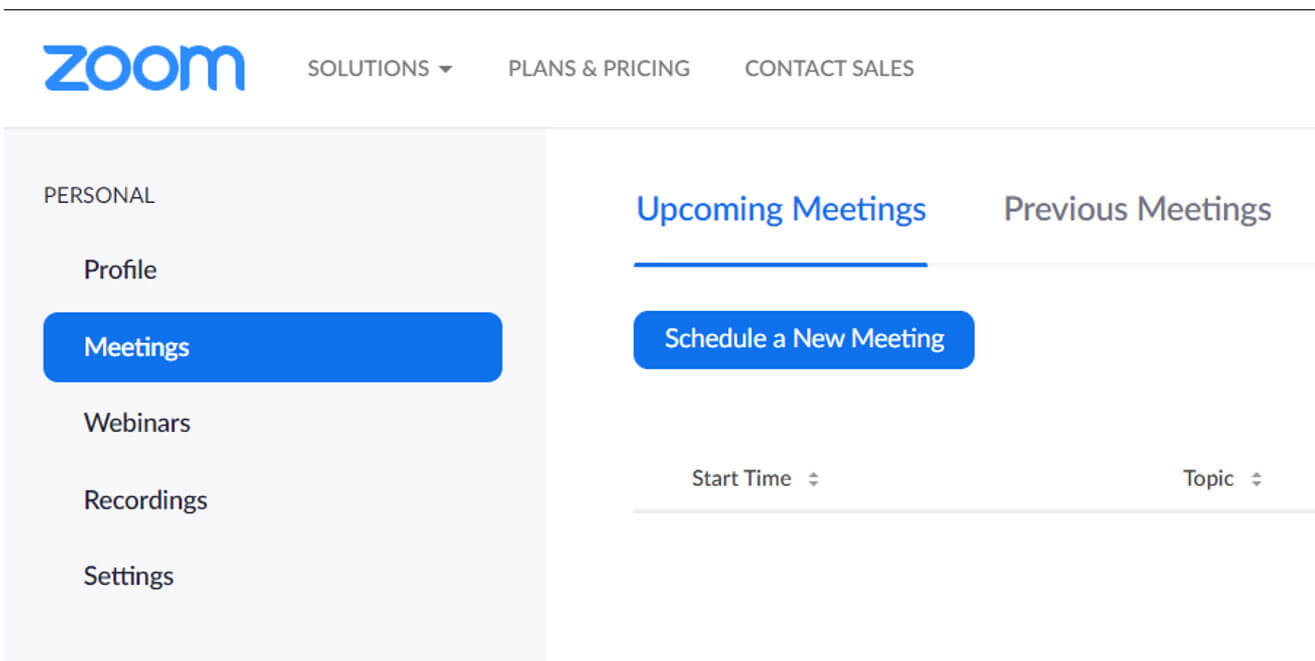
- You can then enter the topic of the meeting and a meeting description (this is optional). Click on the calendar to select the date and time (remember to click AM or PM!)Note; if you have only signed up for a free account you will be limited to a 40 minute call. Should you wish to upgrade to a paid account there is no time limit on the calls you make.
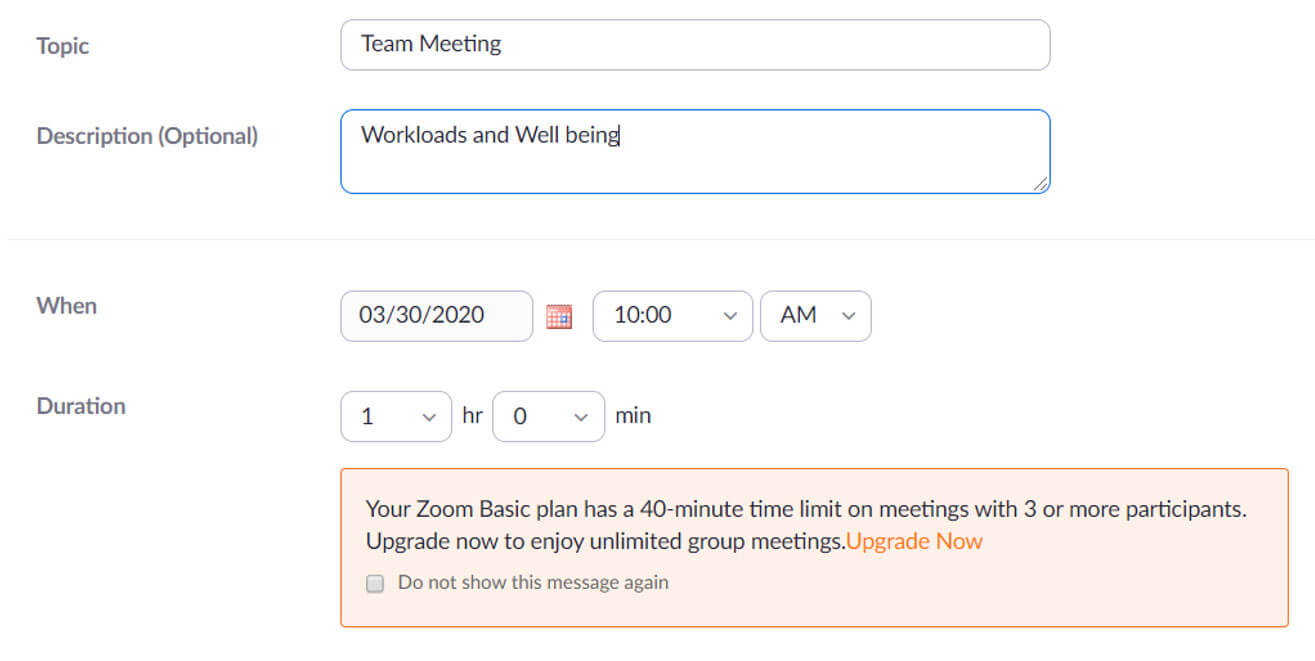
- Make sure you select the correct time zone is you are having a call with someone over seas and if you wish to make the meeting a recurring one, you can click on ‘Recurring Meeting’ and complete the sections below:Note: You can only set up a maximum of 20 occurrences.
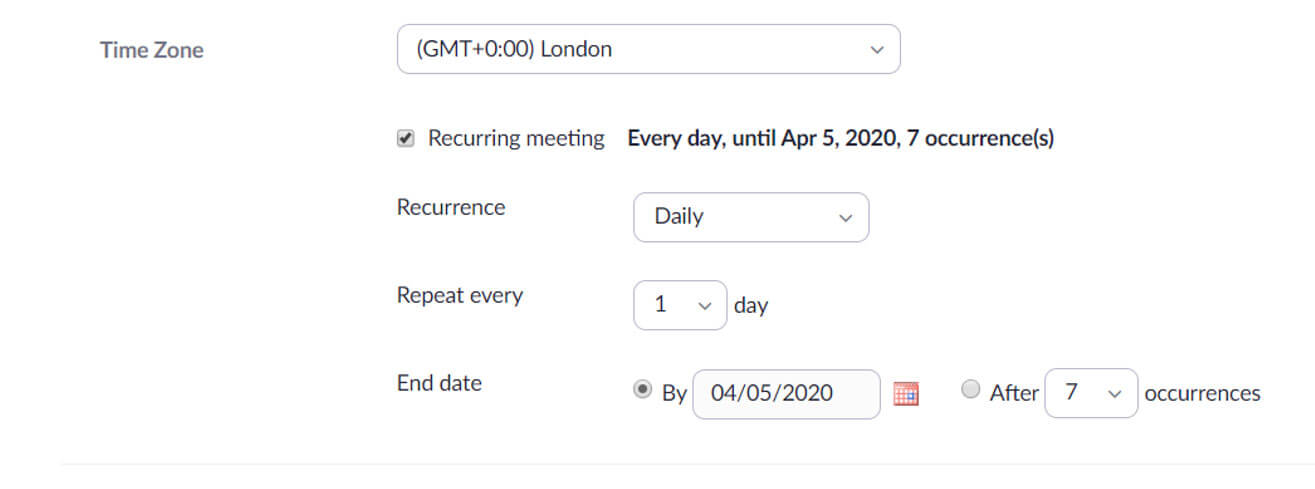
- For security reasons you do have the option to ask the participants to enter a password when they join the call but this is not mandatory. If you are intending on see each other on the meeting (as well as hear each other), you will need to make sure both the Video ‘Host’ and ‘Participant’ boxes are selected and the you select ‘Both’ for Audio.
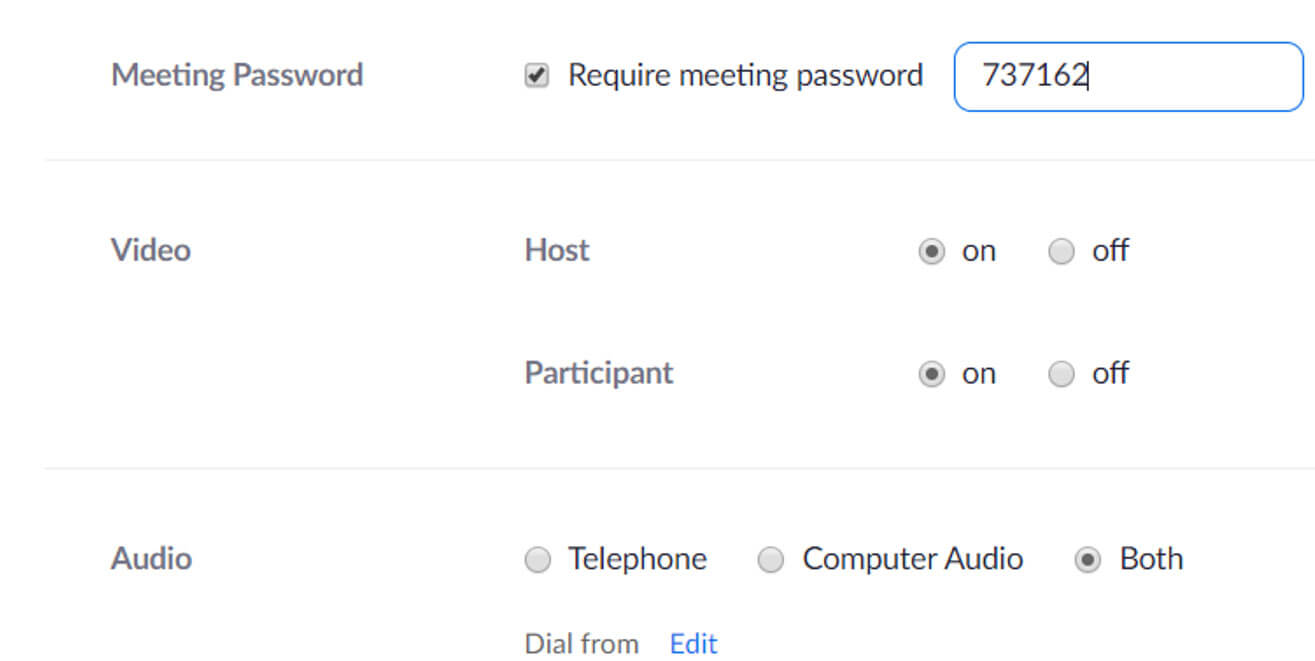
- As the meeting host, if you want your participants to be able to enter the meeting before you, you need to click on ‘Enable join before host’, you can mute participants upon entry should you wish to, you can also enable a waiting room for your participants and then you can admit them to the call once you are on. If you wish to record the call, for example to make notes or capture actions you can also do this.
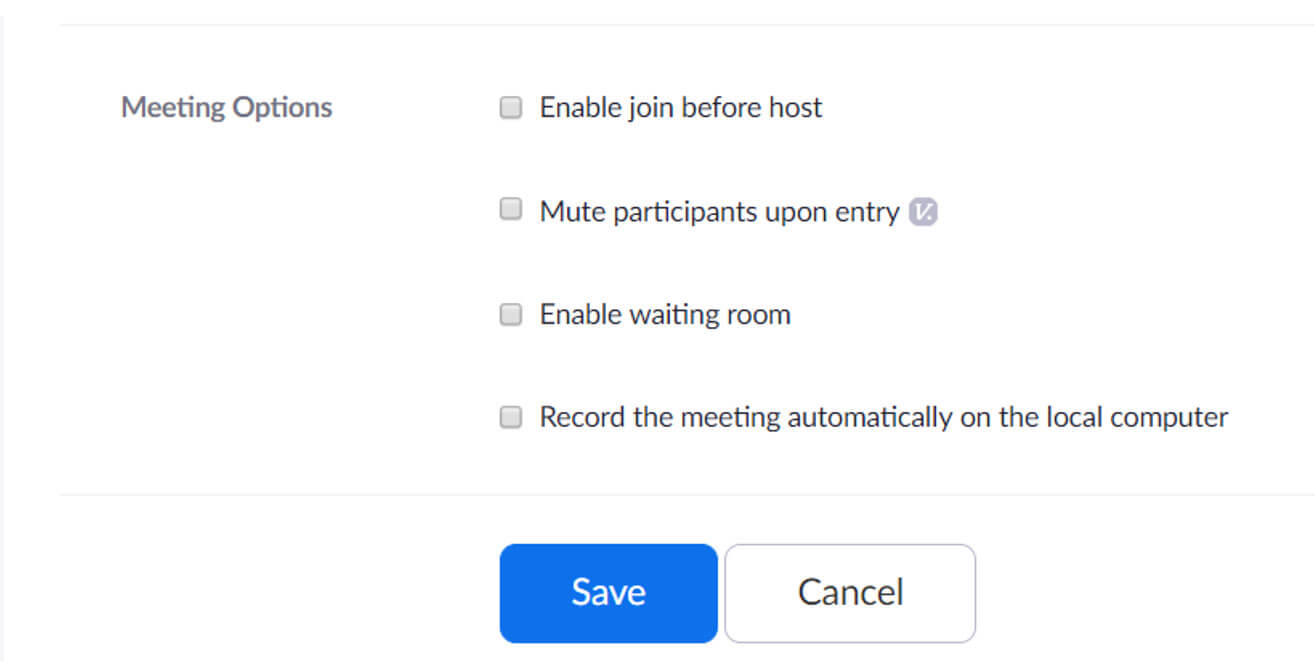
Once you have completed all the details click save.
- The details of your meeting will now be displayed on the screen; If you wish to put the meeting in your participants calendars you can do so by clicking on the relevant calendar;
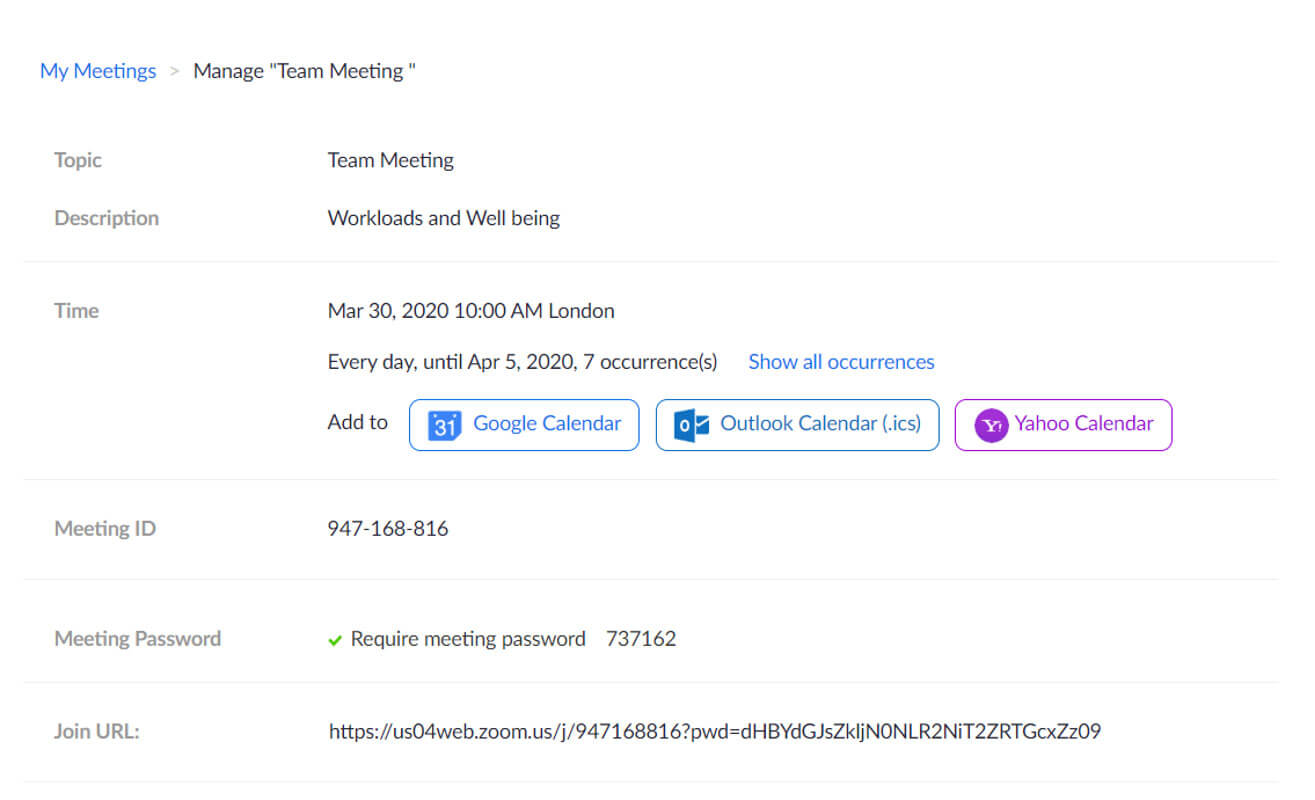
- A calendar invitation will then download to the bottom left corner of your screen, click on the meeting to open it up;
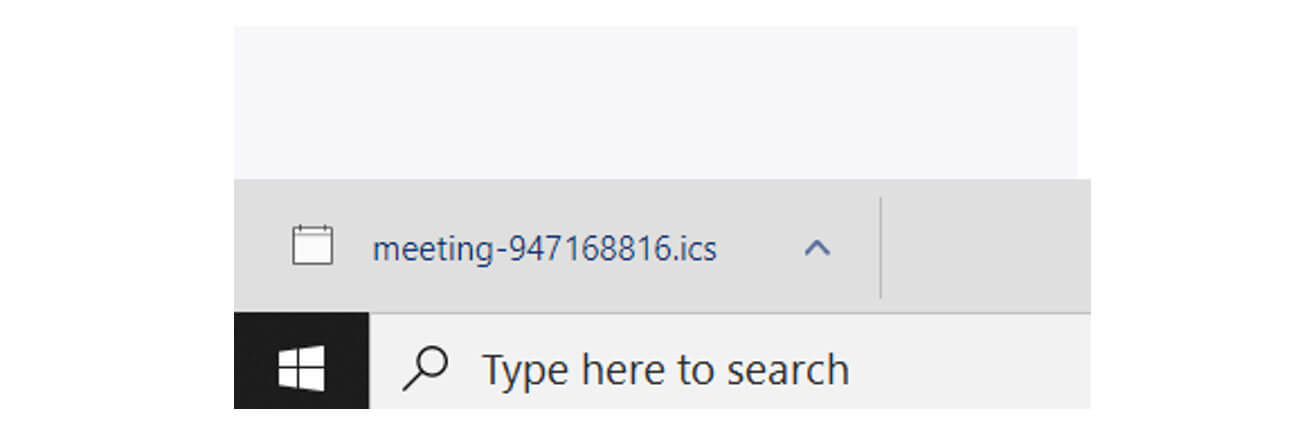
- You can now add your participants email addresses to the calendar invitation and once they receive the invite they just need to accept the meeting and as you can see the zoom link, meeting ID and password are all included in the invite so they can access it on the date/time required.
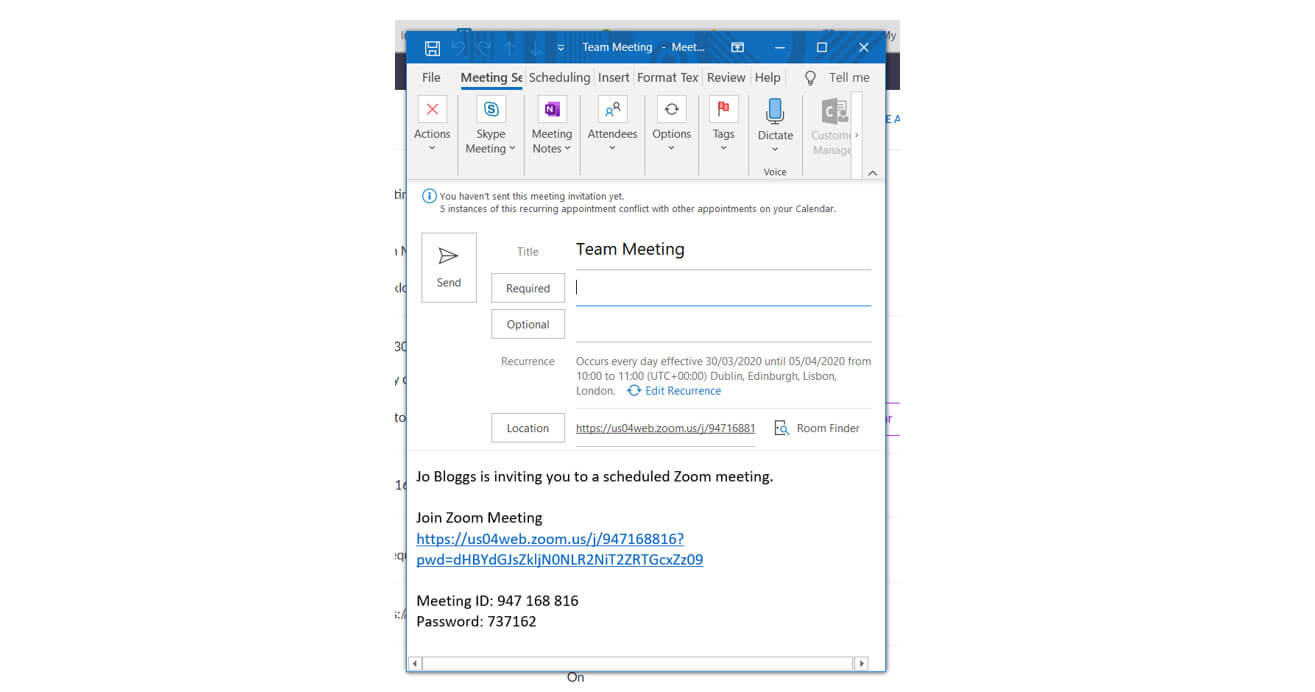
- If you are the host all you need to do on the day of the meeting is log into your account and click ‘start’ next to the scheduled meeting and wait for your participants to join.

Happy chatting!